Instructions for Renewing Your Permit
After reviewing the instructions below, please visit the Permit Renewal Portal in order to renew your permit.
Portal Log In page
Click New Account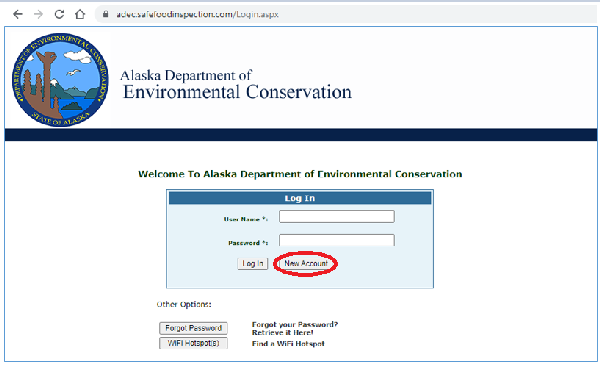
New User Account page (fill out required fields*)
- User Name (your email is suggested as it is easy to remember)
- Password
- Verify Password (type your password in again)
Note: This user name and password will be used each year to log into your portal account to pay your renewal fee. Please keep in a safe place!
- First Name, Middle, Last Name
- Phone Number
- Click Save, this will bring you to the portal. Be sure to use the renewal instructions that apply to your operation (i.e.. Shellfish/Seafood, or Retail Food/Manufactured)
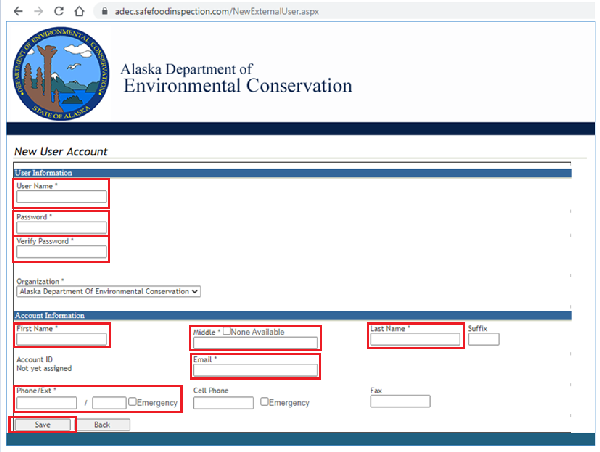
- Carefully follow the instructions in the order they are explained.
- If your facility's physical address has changed, do not complete the online renewal process. If you have any questions regarding the online process, contact the DEC by email at dec.fsspermit@alaska.gov or by phone at 907-269-6289.
- To start the renewal process you must have the DEC renewal notification. This notification contains a unique business code which will be used at the beginning of the renewal process.
Adding a Business
- Once you log in, if your permit already appears as shown below, skip to Facility Information. If not, proceed to B.
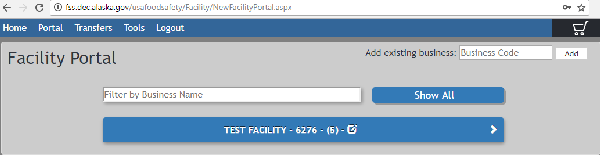
- Find the Business Code provided on the renewal notification received from the DEC. Enter the code into the "Add existing business" box which is located on the top right corner of the screen and click the Add button.
- Note: If you receive a red error message stating "This business program already exists." please contact the DEC.
- After clicking the Add button, a blue bar with the name of your facility or individual will appear on the screen.
Facility Information
- Click the pen icon next to the facility name in the blue bar to bring up the Facility Information page. If it does not, check to make sure your browser's pop-up blocker is disabled for this page.
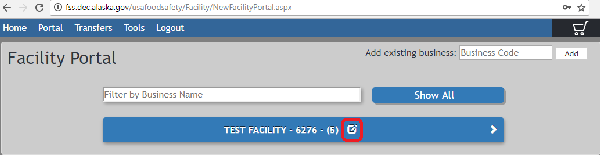
- Ensure the information on this page is current and accurate. Any field marked with a * must be filled in.
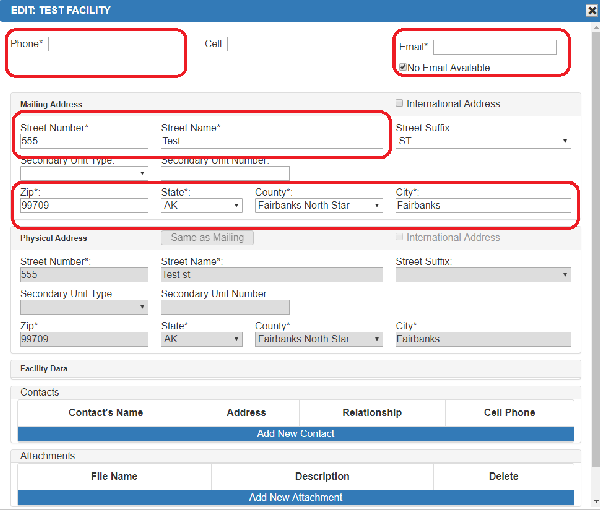
- If your Facility does not show anyone in the Contacts section, you must click the Add New Contact button and save a Contact to the Facility. You will be unable to exit the Facility information page until you have done so.
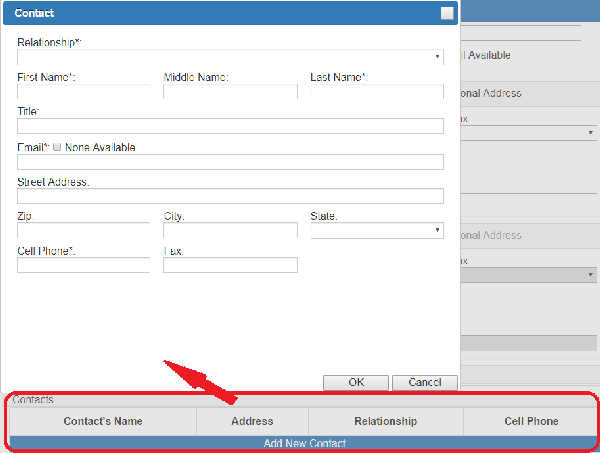
- If you have any attachments relating to the Facility itself, such as floor plans, commissary agreement letters, or other documents related to plan review, attach them in the Facility information page using the Add New Attachment button. Documents attached here can only be viewed by the user who uploaded them and by DEC Food Safety and Sanitation staff.
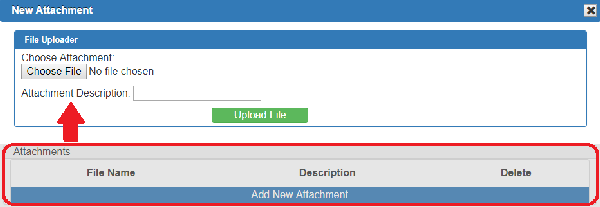
- Click the Save Changes button to save any changes and exit out of the Facility information page.
Permit Information
- Click on the blue bar with your Facility's name inside it. This will open a list of permits associated with your facility.
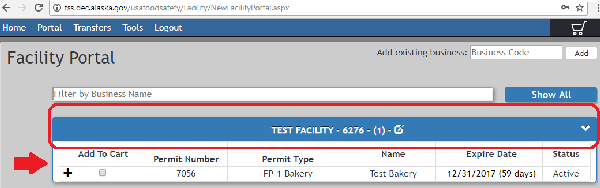
- If you have any attachments relating to the Permit, such as application forms or menus, attach them here using the Add New Attachment button. Documents attached here can only be viewed by the user who uploaded them and by DEC Food Safety and Sanitation staff.
Permit Payment
- Click on the box under Add To Cart to add a permit to your shopping cart.
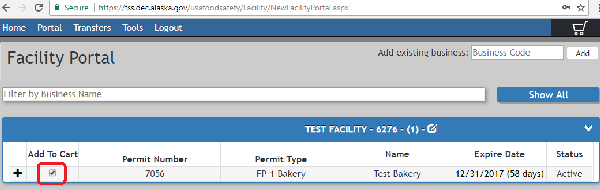 Note: The shopping cart icon in the upper right corner of the screen will not indicate that you have items in the cart.
Note: The shopping cart icon in the upper right corner of the screen will not indicate that you have items in the cart.- Once you have added all the permits you wish to renew to the cart, click the Cart icon in the upper right corner of the screen to open your cart and review your fees. If you have any questions, please contact the DEC.
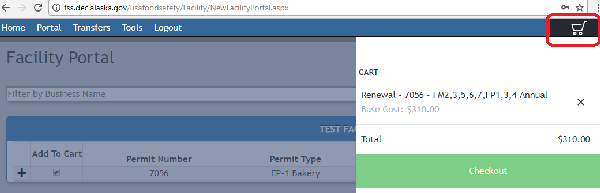
- To pay your fees, click the green Checkout button. This will take you to the Online Payment Center.
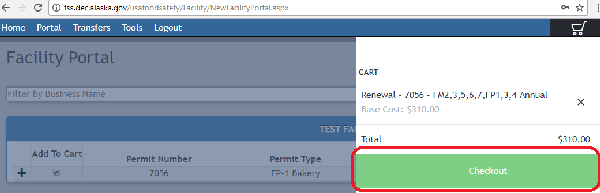
- Review your Order Summary, then click the Pay with Credit Card link.
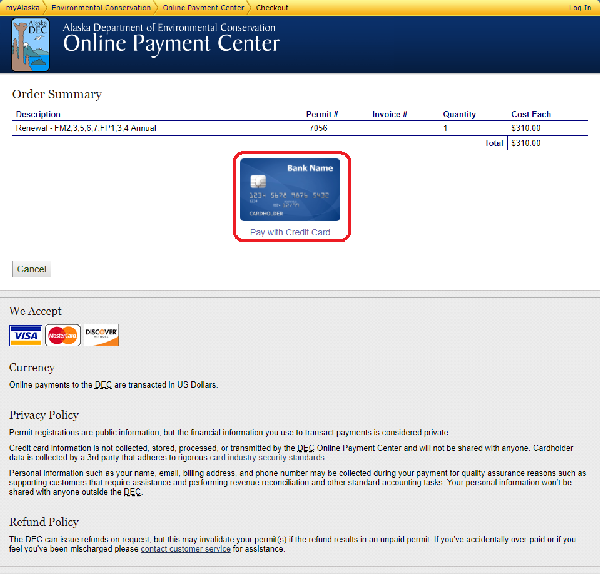
- Enter your information in the screen below. Once entered, press the Process button.
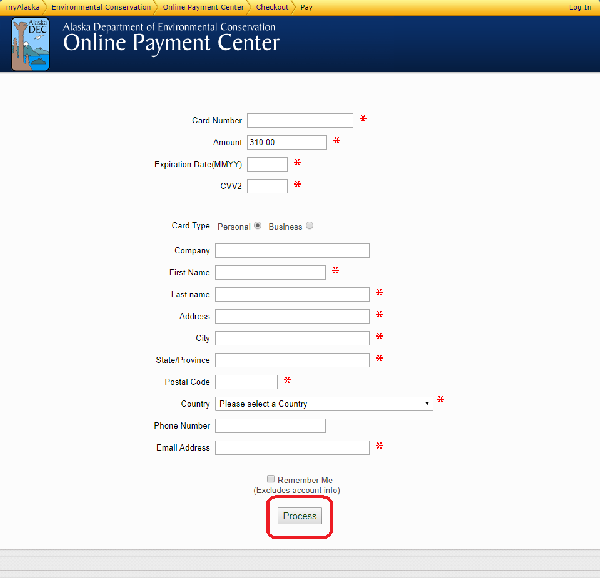
- Once you have paid in the Online Payment Center, you will be returned to the screen below. Confirm that the expiration date for your selected permits has been extended by 365 days. A receipt will be delivered to the email address you entered for the payment.
If you have followed these instructions, your permit has been renewed. A copy will be sent to the mailing address on file for your facility. If you have any questions, please contact the DEC.
- Carefully follow the instructions in the order they are explained.
- If your facility's physical address has changed, do not complete the online renewal process. If you have any questions regarding the online process, contact the DEC by email at seafoodprocessing@alaska.gov or by phone at (907) 269-4552.
- To start the renewal process you must have the DEC renewal notification. This notification contains a unique business code which will be used at the beginning of the renewal process.
- If your application is submitted via the online portal without making payment, please follow up with our program to make payment (907-269-4552). Applications will not be processed until payment is made.
Adding a Business
- Once you log in, if your permit already appears as shown below, skip to Facility Information. If not, proceed to B.
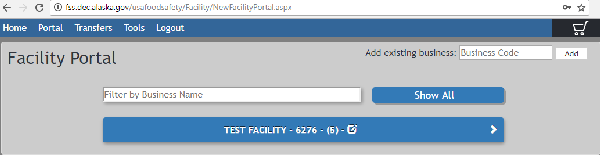
- Find the Business Code provided on the renewal notification received from the DEC. Enter the code into the "Add existing business" box which is located on the top right corner of the screen and click the Add button.
- Note: If you receive a red error message stating "This business program already exists." please contact the DEC.
- After clicking the Add button, a blue bar with the name of your facility or individual will appear on the screen.
Facility Information
- Click the pen icon next to the facility name in the blue bar to bring up the Facility Information page. If it does not, check to make sure your browser's pop-up blocker is disabled for this page.
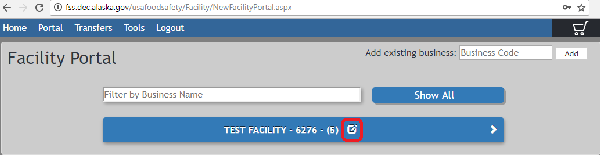
- Ensure the information on this page is current and accurate. Any field marked with a * must be filled in.
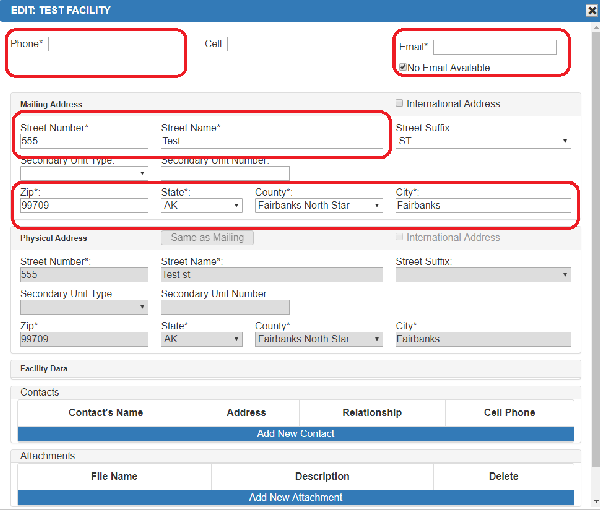
- If your Facility does not show anyone in the Contacts section, you must click the Add New Contact button and save a Contact to the Facility. You will be unable to exit the Facility information page until you have done so.
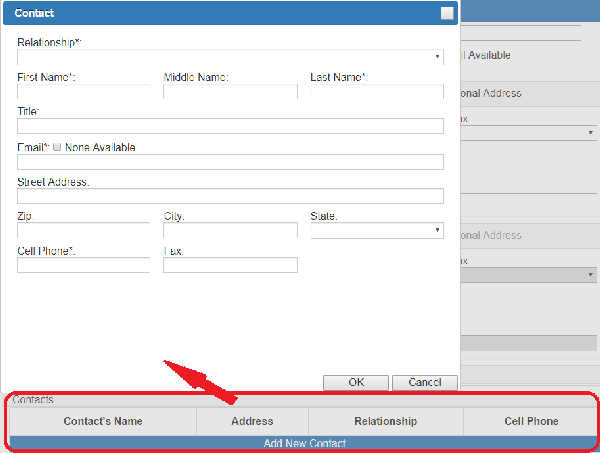
- Click the Save Changes button to save any changes and exit out of the Facility information page.
Permit Information
- Click on the blue bar with your Facility's name inside it. This will open a list of permits associated with your facility.
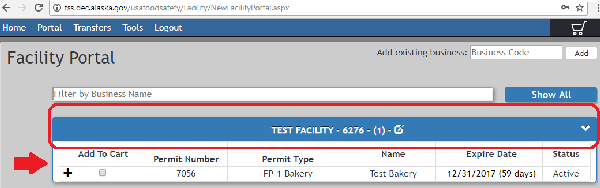
- If you have any documents relating to the Facility (floor plans, commissary agreement letters, or other documents related to plan review) or your application form, attach them here using the Add New Attachment button. Documents attached here can only be viewed by the user who uploaded them and by DEC Food Safety and Sanitation staff.
Permit Payment
- Click on the box under Add To Cart to add a permit to your shopping cart.
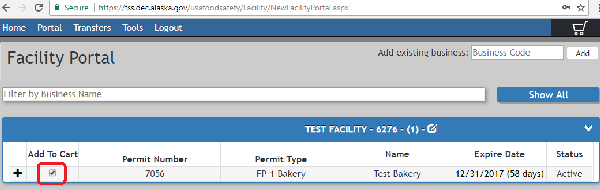 Note: The shopping cart icon in the upper right corner of the screen will not indicate that you have items in the cart.
Note: The shopping cart icon in the upper right corner of the screen will not indicate that you have items in the cart.- Once you have added all the permits you wish to renew to the cart, click the Cart icon in the upper right corner of the screen to open your cart and review your fees. If you have any questions, please contact the DEC.
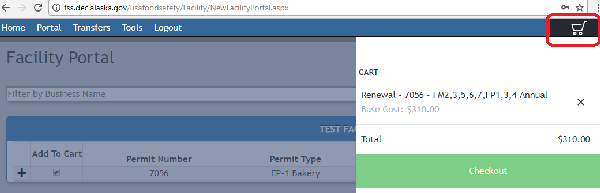
- To pay your fees, click the green Checkout button. This will take you to the Online Payment Center.
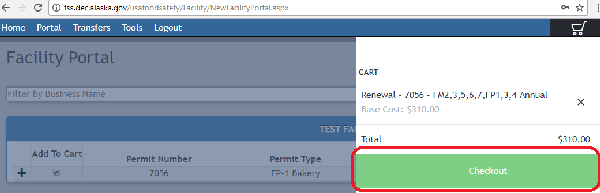
- Review your Order Summary, then click the Pay with Credit Card link.
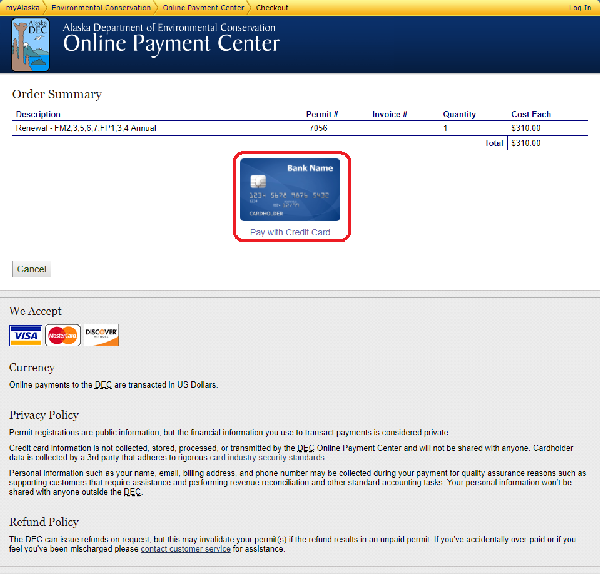
- Enter your information in the screen below. Once entered, press the Process button.
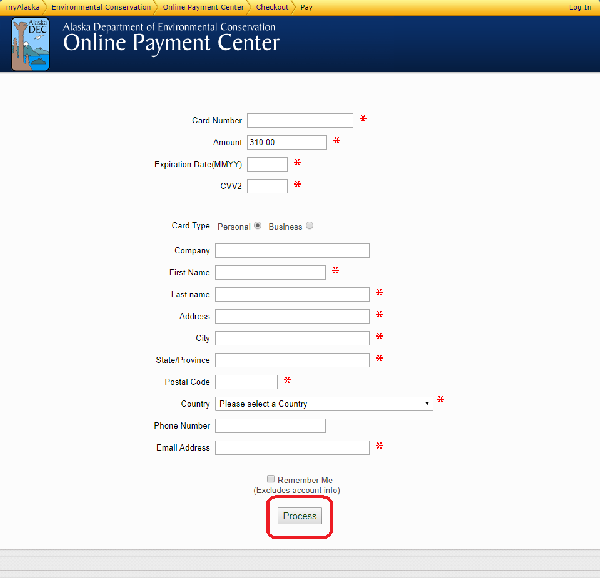
- Once you have paid in the Online Payment Center, you will be returned to the screen below. Confirm that the expiration date for your selected permits has been extended by 365 days. A receipt will be delivered to the email address you entered for the payment.
If you have followed these instructions, your permit has been submitted for renewal. Our Seafood Permit Coordinator will review your application and contact you if there are any questions. Upon successful review, which can take up to 60 days, a copy of your permit will be sent to the mailing address on file for your facility. If you have any questions, please contact the DEC.


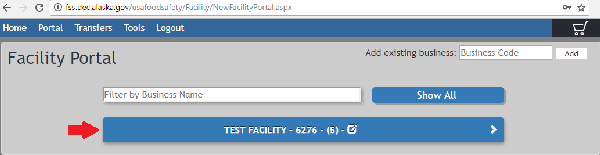
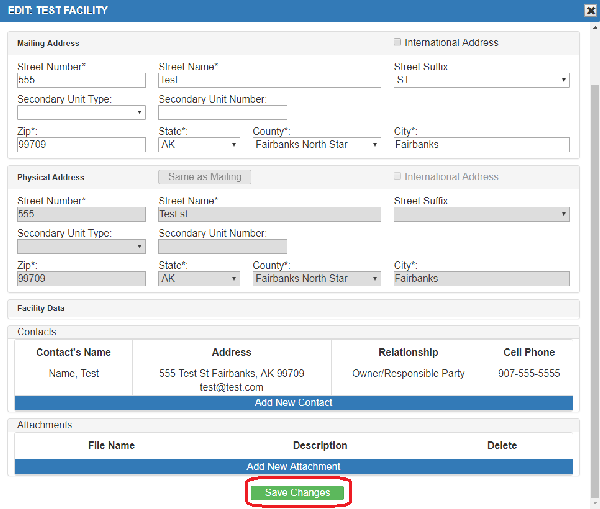
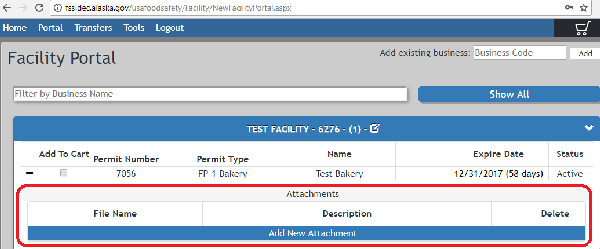

 Indicates an external site.
Indicates an external site.