SCS Registration Guide
This page provides step-by-step instructions for how to register for the Compliance Monitoring Data Portal (CMDP) through the Shared Cross-Media Electronic Reporting Regulation (CROMERR) Services and identifies additional resources that will help laboratories become familiar with CMDP.
To jump to a specific section, click on the icon.
Part 1: Identify User CMDP Role(s)
Before registering with EPA’s Shared CROMERR Services (SCS) and using CMDP, you will need to identify your CMDP User Role. Five hierarchical roles for laboratories to consider within CMDP and are listed below. Roles are listed in the order of functionality. For instance, the CMDP Lab System Administrator role has the most functionality.
- Lab System Administrator - Invite/accept role requests, submit to the state
- Certifier - Certify information and submit to the state
- Reviewer - Review information and submit to certifier
- Preparer - Enter sample results to prepare for submittal
- Read-Only - View data, but no ability to enter results or make any changes
To fully understand the functionality of each role, please review the CMDP Role Registration Guide to determine who will be designated the Lab System Administration, Certifier, Reviewer, and Preparer. For information on the Read-Only role, please review page 2 of the CMDP 1.25 Production Release Notes.
The following are a few things to keep in mind when selecting roles within your laboratory:
- Lab System Administrators must register with SCS first. Once registered, Administrators can invite/accept other role requests (i.e., Preparers, Reviewers, and Certifiers) from individuals within their organization.
- Only the Lab CMDP Administrator and Certifier can submit data to the State.
- Larger laboratories should consider having two Lab System Administrators.
- Each role assumes the functionality of the role below it. For example, the Certifier can perform the functions of the Reviewer and Preparer.
- The Read-Only role was created so that laboratory staff can allow individuals to view sample jobs at any stage of the submission process, but the user cannot make changes to the Sample Job. This role may be useful to grant to State Drinking Water staff to assist in troubleshooting errors or other lab employees that may just need to view information in CMDP but do not need the ability to make edits.
NOTE: The steps in the registration process listed in this document may vary by User Role. Notes are included to indicate the differences.
Part 2: Register for Shared CROMERR Services (SCS)
Before using CMDP, each user must first register with EPA’s Shared CROMERR Services (SCS) to receive a user name and password (credentials). Once the registrant is approved as a CMDP User, they will be able to access the CMDP application using the credentials received from SCS. The flow chart below highlights the major steps when registering for SCS. Detailed instructions for how to register begin below that.
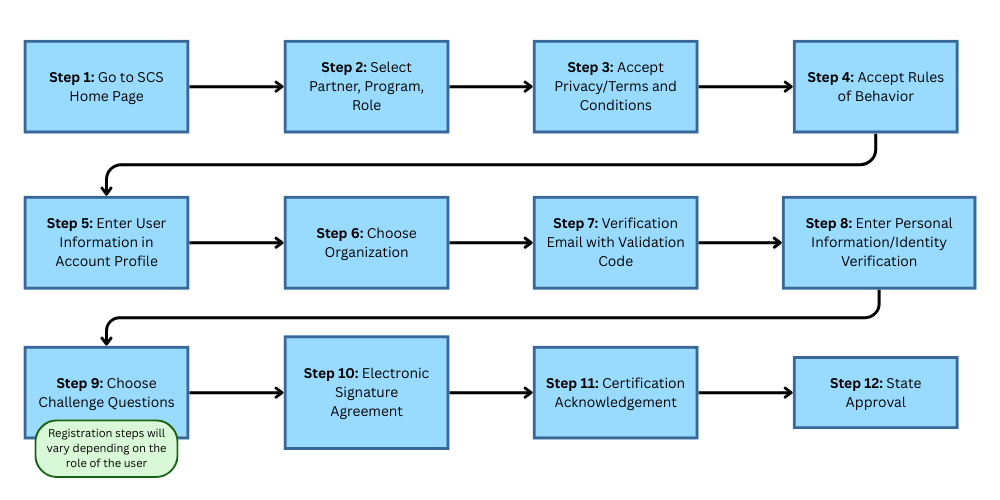
Step 1:
In order to use CMDP, create an account in SCS first. Go to EPA’s Shared CROMERR Services (SCS) webpage. On the home page, click on Register with SCS.
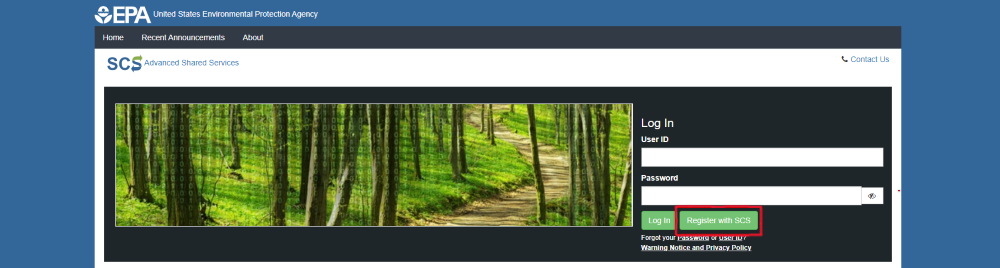
Step 2:
- At the top of the page, select Register By Partner.
- Then, choose a Partner (in the screen shot to the right, the Alaska Department of Environmental Conservation was selected).
- Then, select CMDP: Compliance Monitoring Data Portals as the Program.
- Finally, choose the desired role. In this example, the user selects a Private Lab CMDP Administrator.
- Click Continue.
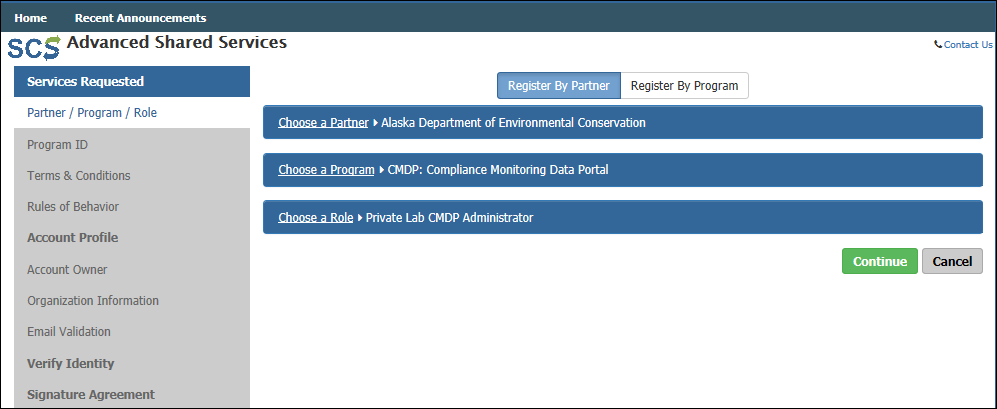
Step 3:
Read the terms and conditions/privacy policy for the use of these services. If you agree to these conditions, check the box stating “I am a registrant. I will not share my account, and I accept the terms and conditions, above.”
If you agree to the Terms and Conditions/Privacy Policy, click Accept to move forward.
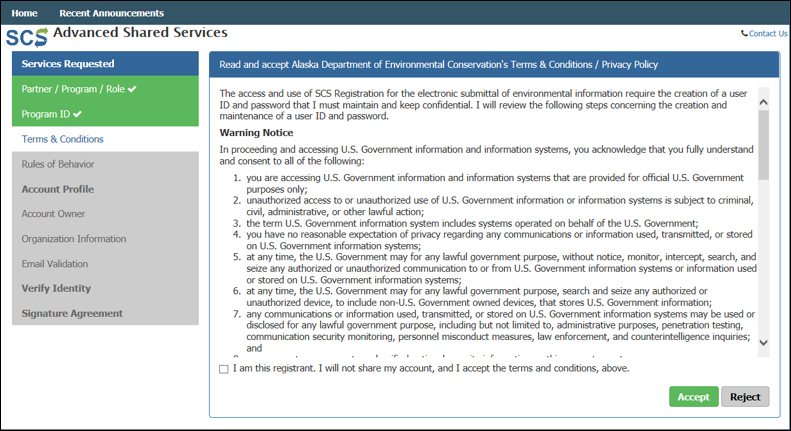
Step 4:
Read through the Rules of Behavior, because you are accessing SCS Registration maintenance and account management pages as Administrators. If you agree to the conditions in the Rules of Behaviors, click Accept at the bottom of the page.
NOTE: Lab Certifiers, Lab Reviewers, Lab Preparers, and Read-Only Role will not see this step.
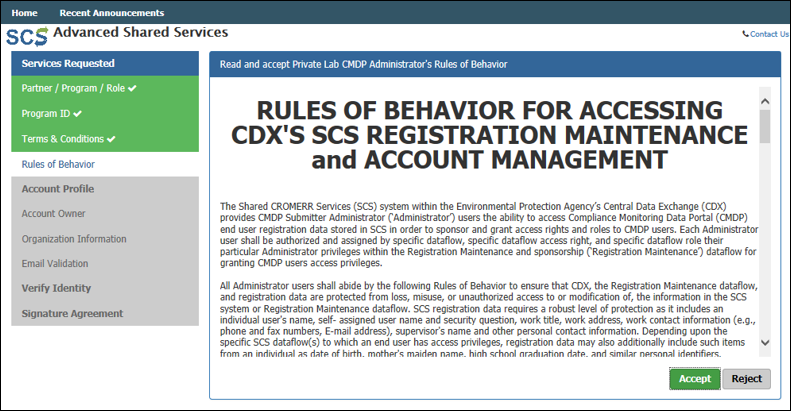
Step 5:
In the next step, you will have to enter individual information as displayed to the right including full name and email address. You will also enter your account information and select three security questions/answers. Click Continue to move forward.
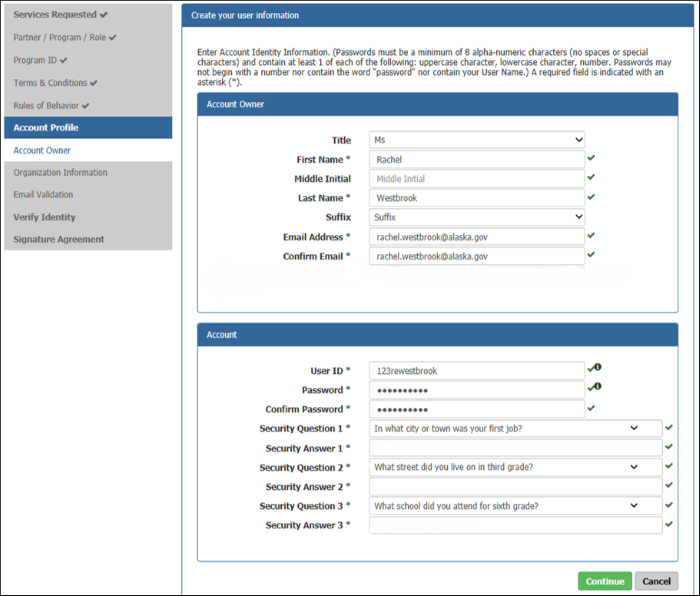
Step 6:
Choose your organization. Use the search feature to narrow down the list of organizations. Proceed by entering the organization name then click search. In this case, we entered “Alaska” in the Advanced Search field and a list of laboratories within Alaska appeared. We selected DW PROGRAM TEST LAB (AK00961). You will have to click on the address located below the name to select the appropriate laboratory. Add the phone number for your laboratory and click Continue to move forward.
NOTE: If your organization is not listed, contact the Drinking Water Program’s CMDP Helpdesk for assistance.

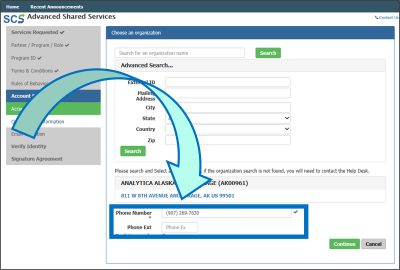
Step 7:
An email will be sent to the address entered previously during the registration process.Copy the validation code found in that email and paste it into the Code field in the Email Validation step. Once you entered the code, click Create Account.
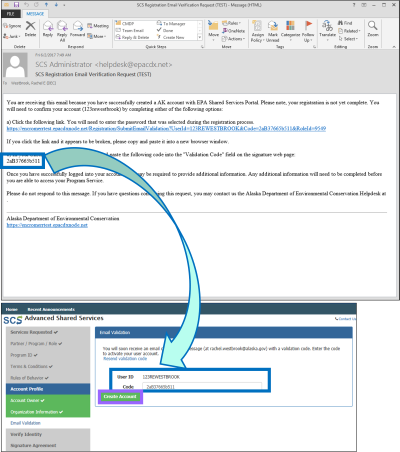
Step 8:
Enter your personal information (i.e., home address, city, zip code, etc.) in order for SCS to verify your identify. Private Laboratory CMDP Administrators and Private Laboratory Certifiers need to complete this LexisNexis verification step because they are requesting authorization to electronically sign Sample Jobs in CMDP. Once all the information is entered, click Verify.
NOTE: If SCS fails to verify any information on Step 8, please contact the Drinking Water Program’s CMDP Helpdesk or select Use Paper Agreement. You will need to print and sign the agreement and email the completed form to the CMDP Helpdesk (dec.cmdpsupport@alaska.gov).
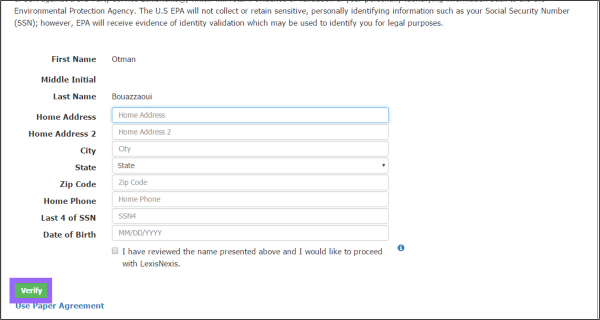
NOTE: Lab Reviewers, Lab Preparers, and Read-Only Role will not have to complete Steps 9-12 of this document. Instead, these roles will use the Sponsor Information web form to request sponsorship from the CMDP Administrator. Refer to the CMDP Role Registration Guide for additional guidance.
Meanwhile, Lab Certifiers will use the Sponsor Information web form to request sponsorship from the CMDP Lab Administrator then complete Steps 9-12 upon approval.
Step 9:
Once the LexisNexis identity proofing is complete, you will be requested to choose 5 Challenge Questions. One of these security questions will be asked every time data is submitted to the State in order to verify your credentials. After picking five questions and providing answers, click Save Answers.
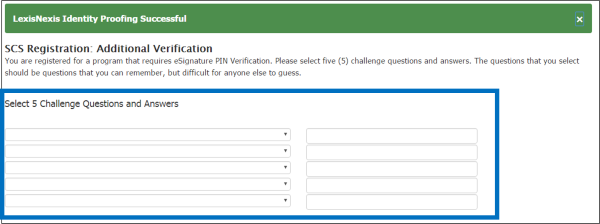
Step 10:
You will be redirected to the Electronic Signature Agreement (ESA) screen (and you will receive an “eSig-PIN” e-mail from SCS). If you agree to the conditions in the Electronic Signature Agreement, click Sign Electronically at the bottom of the page.
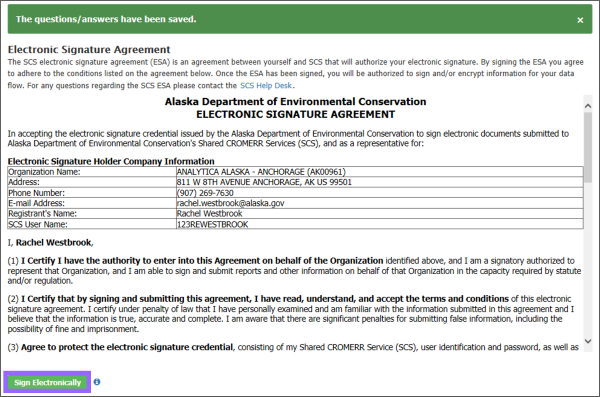
Step 11:
A Certification Acknowledgement dialog window will be displayed as seen in the screen shot to the right. Click Accept to move forward.
You will then be asked to enter the password you already set for this account previously and answer one of the challenge questions you chose for the LexisNexis identity verification. Click Sign to move forward.
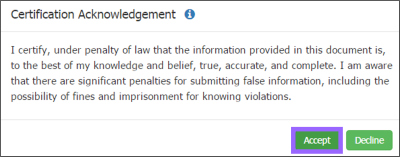
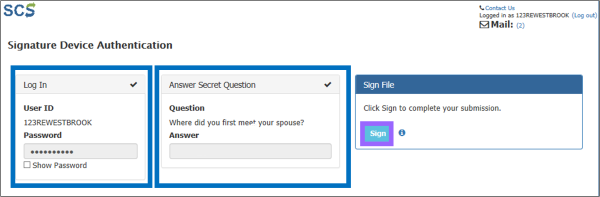
Step 12:
Because you are requesting an account as Private Laboratory CMDP Administrator, your request will be forwarded to the state CMDP Administrator. Once your account has been activated, you will receive a notification indicating you now can access the CMDP application with the Login and Password you defined during registration. The Status will change from Awaiting Approval to Active.
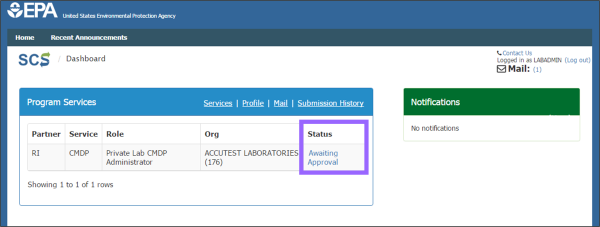
Congratulations, you have completed the registration process!
If you are an Administrator and would like to Sponsor other individuals to be able to access CMDP for your lab, see Part 3 below. Training Resources are located in the last section of this webpage.
Part 3: Role Sponsorship as a Lab Administrator
A Private Lab Administrator can sponsor individuals to be a Certifier, Reviewer, Preparer or Read-Only Role. Sponsoring a laboratory role will allow the individual to begin registering for SCS.
NOTE: The Read-Only role will allow the user to view sample jobs at any stage of the submission process, but cannot make changes to the Sample Job.
Step 1:
Log into SCS [https://encromerr.epa.gov/] using credentials.
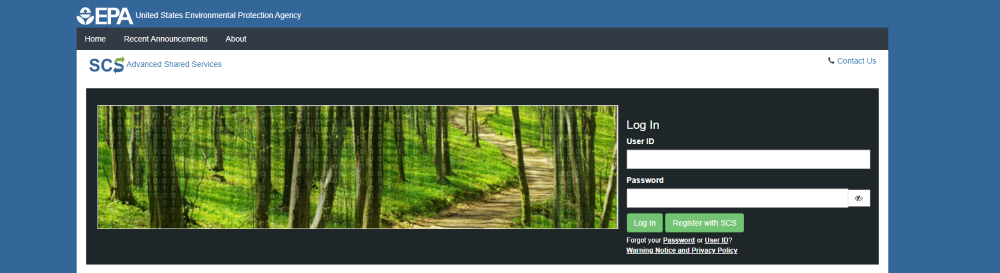
Step 2:
From the main Dashboard page, click on the Role Sponsorship/Invitation button under the Role Sponsorship heading.
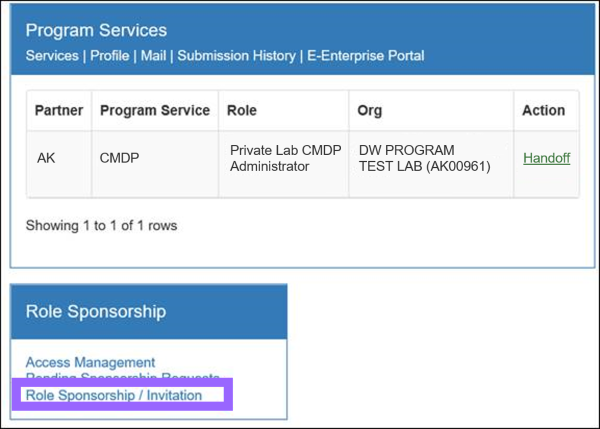
Step 3:
Enter the email address of the individual you would like to sponsor (must enter twice). Click Continue.
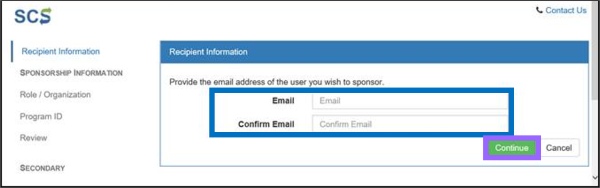
Step 4:
Enter the information of the role you wish to sponsor. Choose a Partner (in the screen shot to the right, the Alaska Department of Environmental Conservation was selected). Then, select CMDP: Compliance Monitoring Data Portal as the Program Service. Choose the desired role. In this example, the user selects a Private Lab Certifier. Finally, select your laboratory name under the Organization from drop down menu. Then, click Continue.
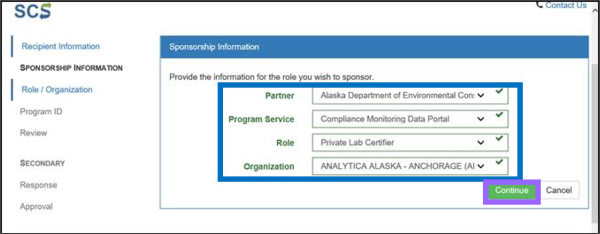
Step 5:
Review the Sponsorship Information, and if everything is correct, click Continue.
Step 6:
A notification will indicate that an email has been sent to the person you sponsored (screen shot below).

Step 7:
Then, the sponsored individual will have to complete the appropriate SCS registration steps.
Congratulations, you have completed the role sponsorship process!
Training References
Remember the Drinking Water Program has consolidated/developed different forms of training materials designed to assist laboratories with navigating through and identifying required fields necessary for a successful data submittal. Review the following below for more information:
EPA Training Videos:
Users can review and/or download EPA developed training materials (from the main CMDP information webpage, click on the EPA Training Materials tab) and video tutorials designed to assist laboratories with navigating through the application.
- If your laboratory submits data online via web entry, be sure to watch the following videos on the CMDP webpage:
- Introduction to the CMDP
- Entering PWS and Lab Profiles
- Searching Sampling
- Submission Workflow
- Using Data Entry Screens to Enter Microbial, Chem, and Rad Samples
- Using Data Entry Screens to Enter Composite Samples
- If your laboratory submits data via excel files/XML, watch the videos listed below:
- Introduction to the CMDP
- Entering PWS and Lab Profiles
- Searching Sampling
- Submission Workflow
- Manually Uploading Files Using CMDP Templates
DEC Lab Data Submission Guides:
Users can review and print out the DEC Lab Data Submission Guides. These document are not step-by-step instructions on how to use/navigate through the application. Instead the documents identify state and federal required reporting field when submitting sample results. Samples will be rejected if required fields are left blank.
The guides available cover the following topics for either Web Entry or Excel template/xml upload:
- TC/EC samples (and distribution chlorine)
- Chemical/Radiological samples
- Disinfection By-Product samples
- Shipping Blanks
- LT2 samples
- Fecal coliform samples
- PFAS samples
- Unanalyzed samples
Sample Validation & Submission Process Guides:
Users can review and print out the DEC Lab Data Submission Guides (as appropriate). These documents provide instruction on how to either submit a Sample Job in CMDP or upload an XML file into CMDP. The documents identify items to consider when addressing validation errors within CMDP and highlights the most common reasons why samples are rejected from the State. The guides are listed below and highlight the following:
- Sample Validation & Submission Process-XML Upload: Submission process via XML upload.
- Sample Validation & Submission Process-Web Entry Form: Submission process via web entry form.
Remember to contact the CMDP Helpdesk at dec.cmdpsupport@alaska.gov if you have any questions or concerns when registering through SCS or submitting data through CMDP.

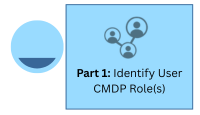
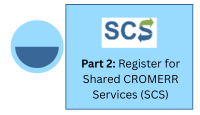
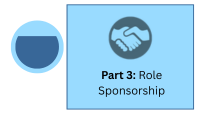
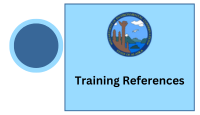

 Indicates an external site.
Indicates an external site.