Desktop ESS Troubleshooting
This page will cover steps that can be taken to solve most ESS errors. If you follow these steps and still can't get ESS to work, feel free to contact us for help.
Step 1: Ensure Correct Microsoft Office Installation
If this your first time installing Desktop ESS, or if you are installing it for the first time on a new computer, make sure you have a 32 bit version of Microsoft Office installed. The MS Office installer will usually install the 64 bit version by default, however desktop ESS only works with 32 bit versions of MS Access. If you determine that you have a 64 bit version of Access installed, the whole Office suite will need to be reinstalled with a 32 bit version.
How to Tell Which Version You Have Installed
Different Office versions may have different ways to view this information, but this method should work for most versions.
Click the File menu at the top left of MS Access. From the list on the left, select Account.
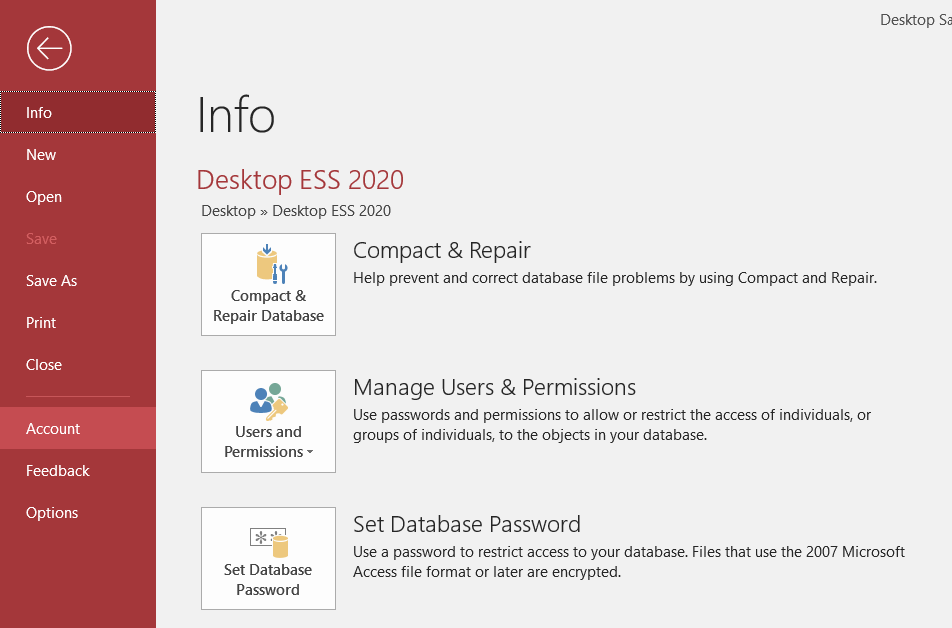
Click the "About Access" Icon.

The About Microsoft Access screen will display whether it is a 32 bit or 64 bit installation at the top.
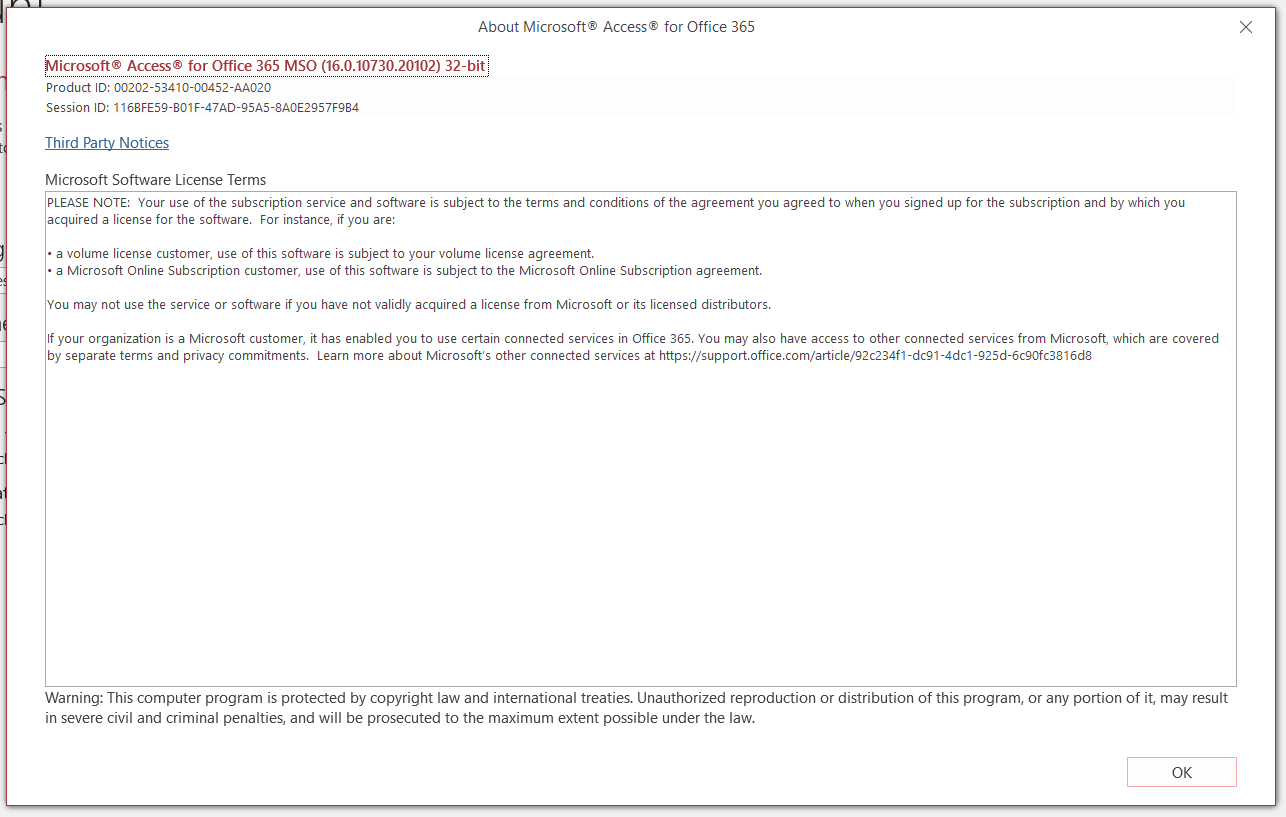
Alternate Method
Another way to determine if you have a 32 bit version of Access is to view the Task Manager. To open the Task Manager, hit CTRL+SHIFT+ESC on your keyboard. This will show the list of programs currently running on your computer. If Access is a 32 bit version, it will display "Microsoft Access (32-bit)" in the list. If it is a 64 bit version, it will only say "Microsoft Access".
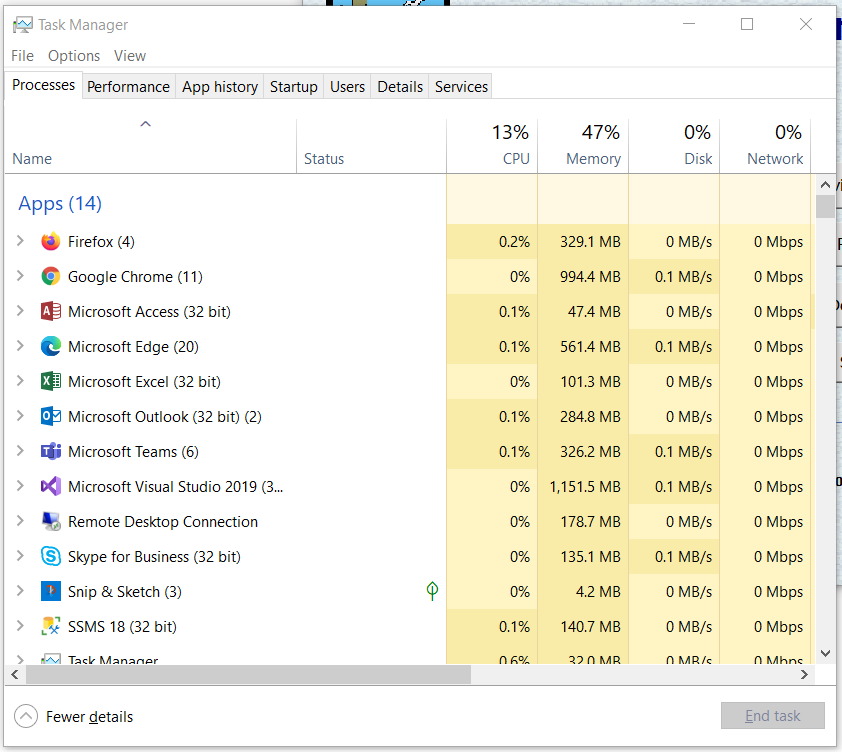
Step 2: Check Installation Location
The Desktop ESS installer will install ESS to your computer's Desktop by default. It adds 2 new items to your desktop.
The one with the blue square icon is the shortcut to open ESS, and the other is a folder containing the actual installed files. If you selected a different location during installation you may need to uninstall ESS and reinstall. For example, if ESS is installed in Program Files it will likely not function correctly.
Step 3: Check Access Content Settings
If ESS stopped working after a Windows update, steps 3 and 4 will likely solve the problem. Sometimes Windows updates will reset some options to the default settings and you will need to change them back for ESS to work.
Open the File menu at the top left of the Access window. From the list on the left select Options.
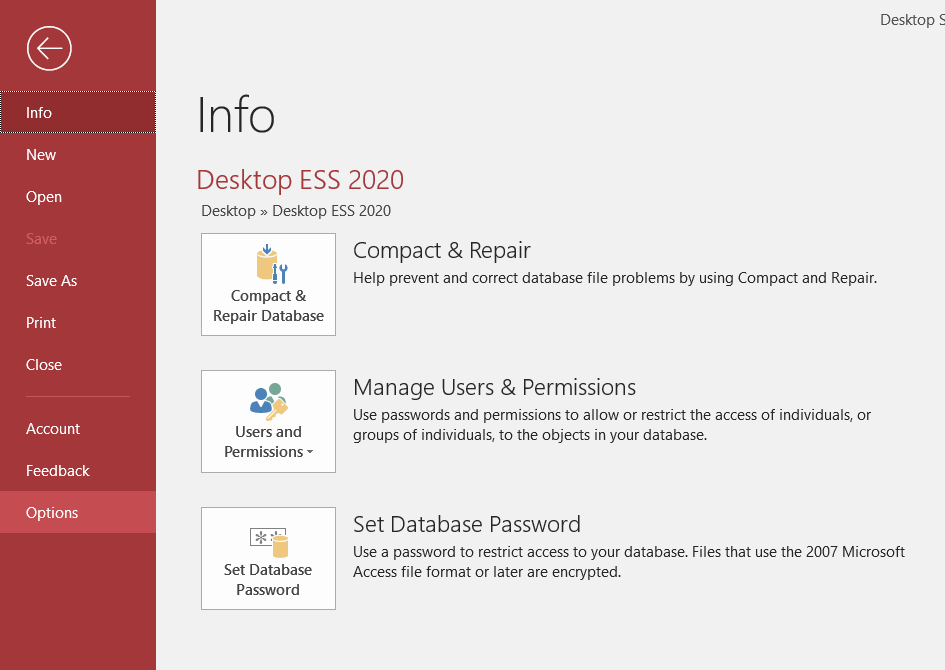
When the Options window comes up, select Trust Center from the list on the left, and then click on the Trust Center Settings button on the right.
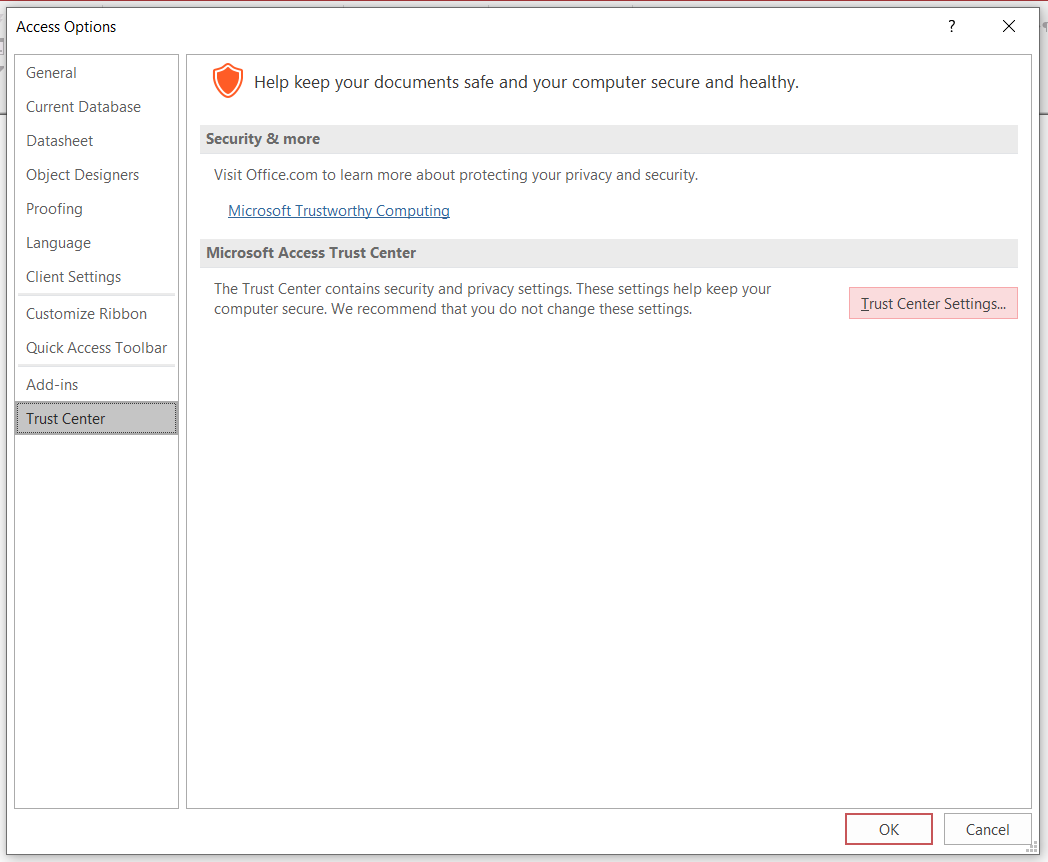
Choose ActiveX Settings from the list on the left, then check the option that says "Enable all controls without restrictions." Then select Macro Settings from the list on the left and check the option that says "Enable all macros."
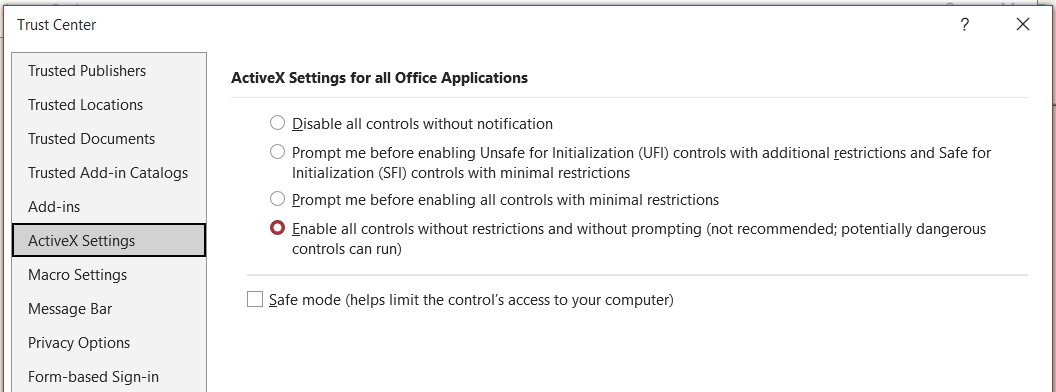
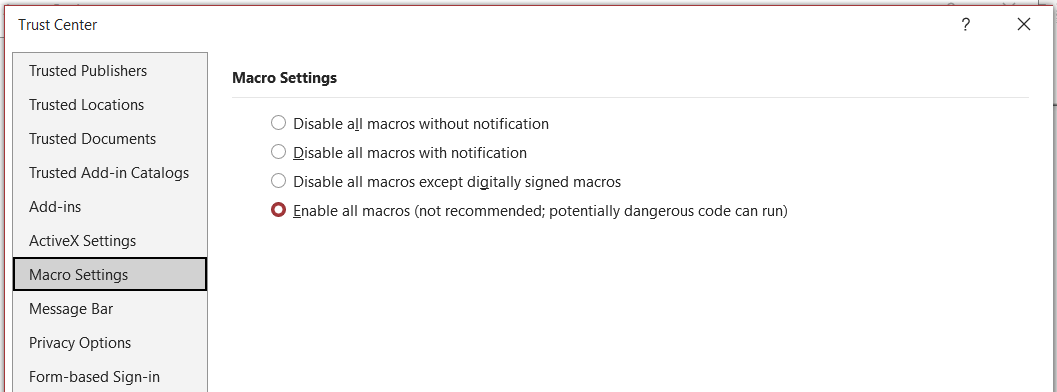
Then click OK, and then OK again. At this point it may prompt you to restart Access. If this happens, close ESS and Access and then start ESS again.
Step 4: Check Access References
Close the main ESS screen by clicking the X in the ESS window.

When you close the ESS window, a new menu will appear on the left. Scroll to the bottom of this menu and select Utilities. A new window will appear.

In the new window, click on the Tools menu at the top of the window and select References.
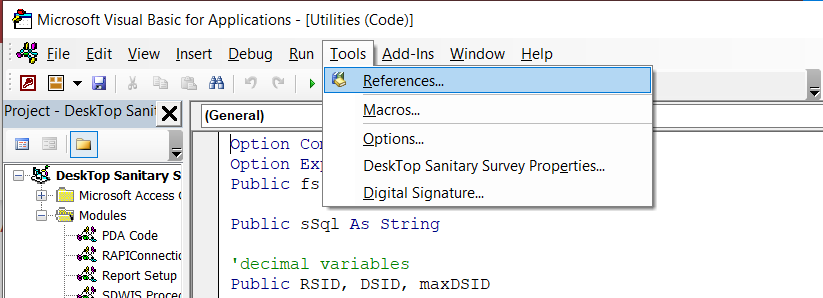
A list of items and checkboxes will appear, and the items at the top of the list will be checked. If any of the checked items say MISSING, it means that one of the Access libraries got updated, and you’ll need to find a different version from the options below. For example, if an item says “MISSING Microsoft Office 14.0 Object Library,” you would want to look through the list for the same item with a different version number, such as “Microsoft Office 15.0 Object Library.”
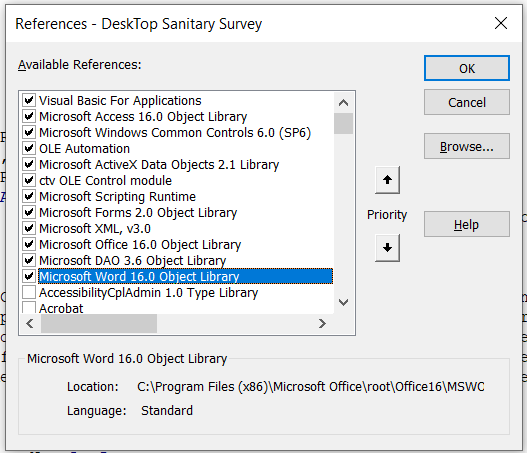
Step 5: Uninstall and Reinstall ESS
If Steps 1-4 haven't worked, it may mean your Desktop ESS installation has been corrupted. This can be fixed by uninstalling and reinstalling Desktop ESS.
To uninstall, type "Control Panel" in the Windows search bar, at the bottom left of your screen next to the Start menu button.
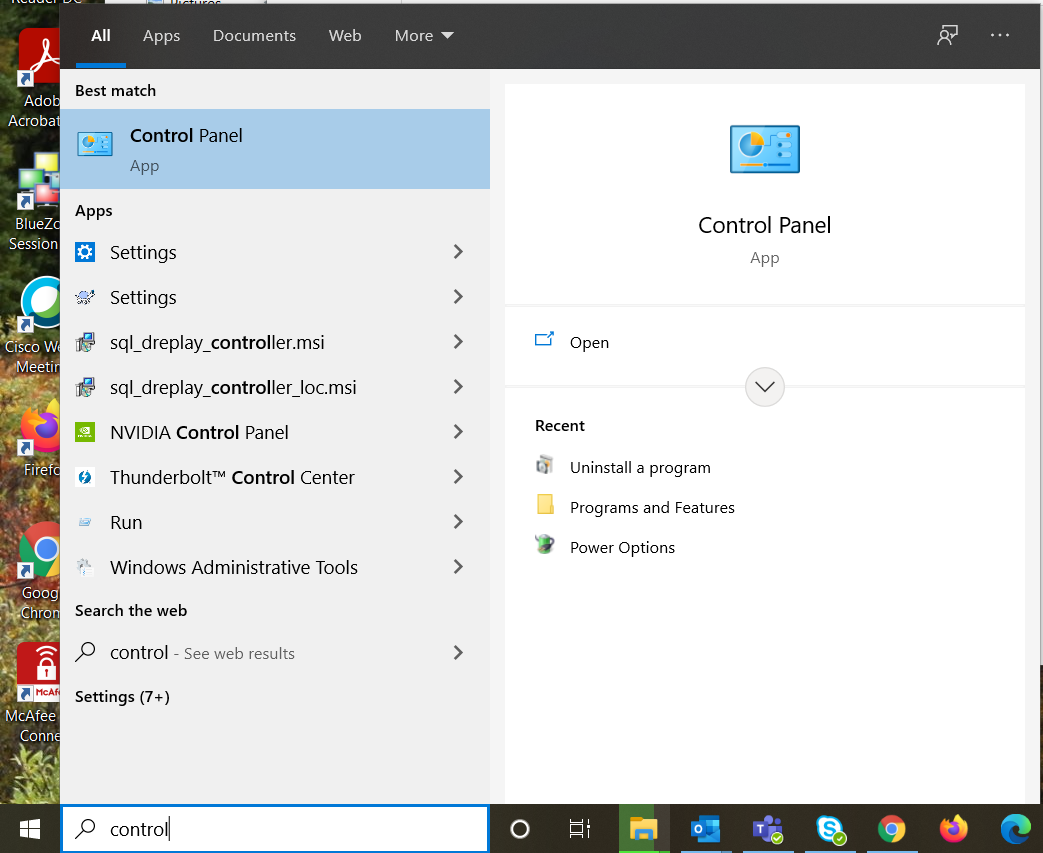
The Control Panel options may differ, but look for an option that says "Programs: Uninstall a Program" or "Programs and Features."
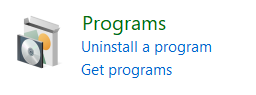
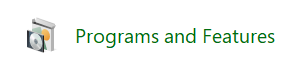
Locate and click on Desktop ESS 2020 3rd Party, then click Uninstall.
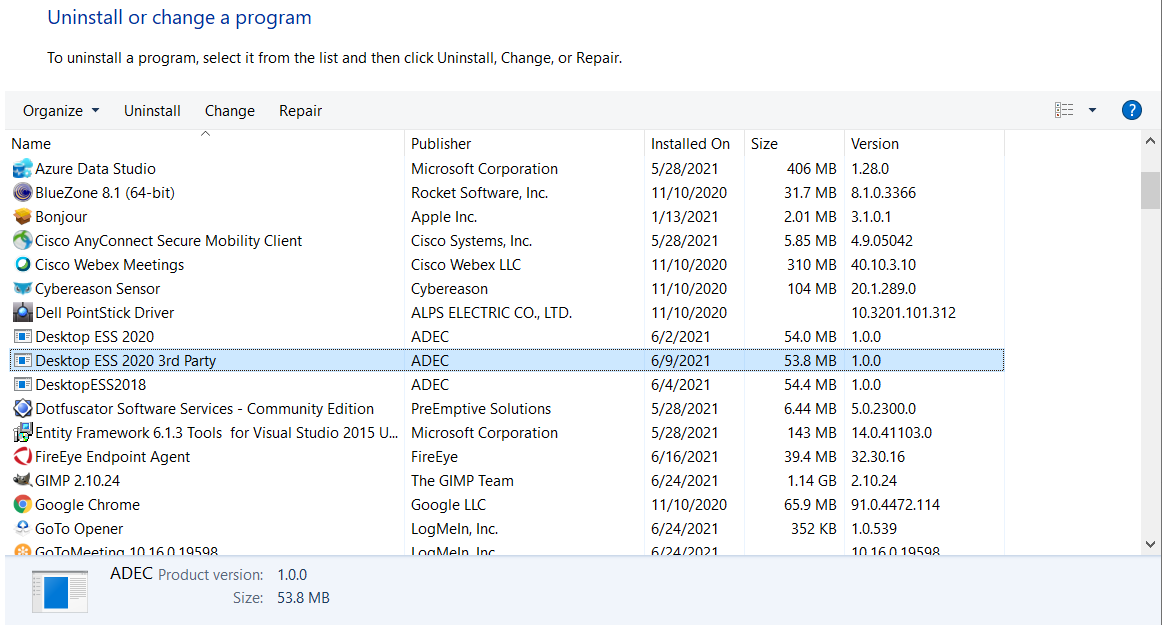
After Desktop ESS is uninstalled, follow the Desktop ESS Installation Instructions to reinstall.
If these steps don't work, or if you need any further explanation of the steps listed above, contact Tom Stock for more information.

 Indicates an external site.
Indicates an external site.